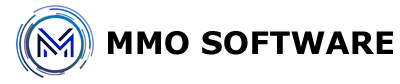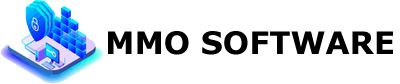Disk Drill là một phần mềm miễn phí cung cấp cho bạn cách cứu dữ liệu từ ổ cứng máy Mac hoặc Windows khi bị xóa nhầm, bị copy hoặc ghi đè. Ngoài ra, phần mềm này cũng giúp bảo vệ các thông tin của bạn. Phần mềm này cho phép quét dữ liệu, bảo vệ và khôi phục các dữ liệu bị xóa trên nhiều thiết bị: MAC, Windows, Điện thoại (iPhone & Android), Camera, Kindles…
Trong bài viết này, chúng tôi sẽ hướng dẫn bạn cách cứu dữ liệu từ ổ cứng sử dụng Disk Drill.
Tính năng nổi bật của Disk Drill trên Windows
- Có nhiều thuật toán phục hồi tiên tiến, cho phép Quick scan và Deep scan.
- Bảo vệ dữ liệu, tránh xóa mất tập tin với tính năng Recovery Vault.
- Sao lưu kết quả khôi phục của bạn thành các file ISO/DMG.
- Dễ dàng bắt đầu và tạp dừng quét khi cần thiết.
- Quét và phục hồi cho cả USB, thẻ nhớ, máy ảnh kỹ thuật số và các thiết bị lưu trữ di động khác. Chỉ cần máy tính bạn đọc được thì Disk Drill cũng quét được. (nhà phát triển nói vậy :D).
- Có thể phục hồi được các phân vùng hệ thống bị lỗi.
- Phục hồi được rất nhiều loại dự liệu như: nhạc, hình, video,…và các loại tài liệu Word, Excel,…
- Hỗ trợ phục hồi dữ liệu trên nhiều chuẩn định dạng: NTFS, FAT32, EXT, HFS+.
- Và còn nhiều tính năng khác nữa…
Hướng dẫn tải và cài đặt phần mềm Disk Drill
Hướng dẫn không phục dữ liệu từ đã bị xóa từ ổ cứng.
Bước 1: Chọn ổ cứng cần khôi phục dữ liệu.
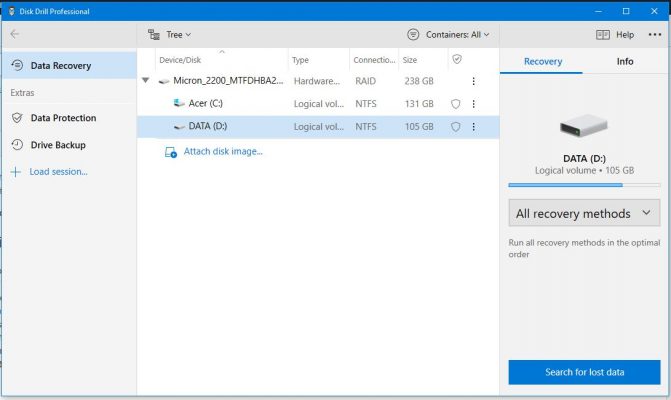
Ở đây phần mềm sẽ cung cấp cho các bạn danh sách ổ đĩa đang có trên máy của bạn, việc của bạn là xác định cần khôi phục dữ liệu ở ổ đĩa nào.
Bước 2: Chọn tiến trình quét dữ liệu cần khôi phục.
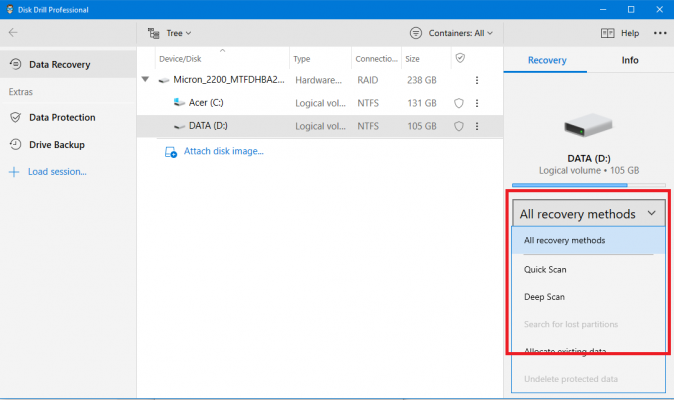
Ở đây có 3 cơ chế quét dữ liệu chính.
- All recovery methods: đây là cơ chế thông, nó sẽ tự tính toán và đưa ra phương án quét tập tinh đã mất hiệu quả cho bạn
- Quick Scan: tính năng quét nhanh, nếu máy tính của bạn vừa bị mất dữ liệu và bạn chưa có bất kỳ động thái ghi đè gì lên ổ đĩa thì nên chọn chế độ quét này để tiết kiệm thời gian nhất.
- Deep Scan: đây là tính năng quét sâu, nó có thể tìm ra những tệp tin các bạn đã xóa đi từ thời xa xưa, thời gian quét lâu.
Bước 3: Tiến hành quét sau khi chọn chế độ quét.
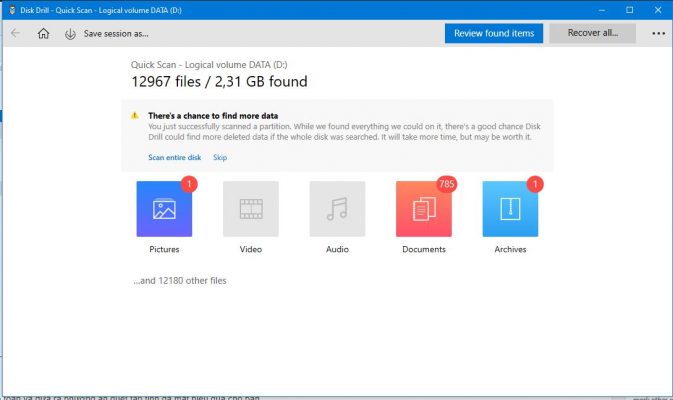
phần mềm sẽ show ra những tập tin bị mất đi đã quét được.
Các bạn bấm vào button “Review found items” để xem các thư mục và tệp tin đã quét được và có thể khôi phục.
Bước 4: chọn vị trí lưu trữ tập tin sẽ được khôi phục.
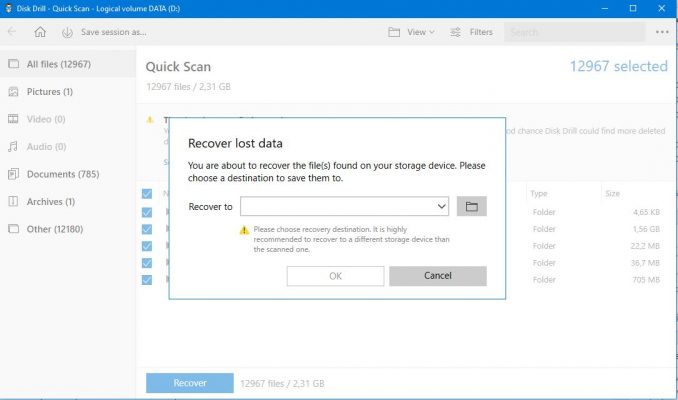
Tại đây các bạn có thể chọn nơi lưu trữ dữ liệu khôi phục. Mình khuyên các bạn nên tạo một thư mục trống trên ổ đĩa để lưu dữ liệu vào đó, tránh sự cố trong quá trình khôi phục, rất có thể sẽ ảnh hướng đến quá trình lấy lại dữ liệu dẫn đến mất dữ liệu vĩnh viễn.
Lưu ý: trong quá trình quét có thể xảy ra lỗi ổ cứng không cho phép ghi tập tinh vào đó. Nếu các bạn gặp trường hợp như vậy hãy làm theo bài viết dưới đây để khắc phục lỗi và tiếp tục khôi phục dữ liệu
Khắc phục lỗi không tạo được thư mục, ghi, sửa, xóa file trong ổ cứng bằng cmd đơn giản nhất.
Bước 5: tiến hành khôi phục dữ liệu.
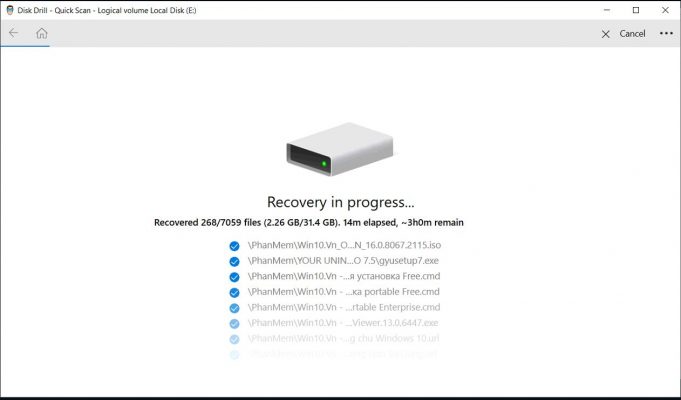
Đợi quá trình khôi phục dữ liệu như trên kết thúc, Chúng ta sẽ có lại toàn bộ dữ liệu như ban đầu.
Khắc phục các tệp bị hỏng sau khi khôi phục
Nếu sau khi khôi phục có những tệp ảnh hoặc office không mở được các bạn có thể sử dụng phần mềm Hetman Data Recovery Pack 3.5 để sửa lỗi
Bài viết hướng dẫn:
Chia sẻ phần mềm repair dữ liệu bị hỏng Hetman Data Recovery Pack 3.5
Chúc các bạn thành công!